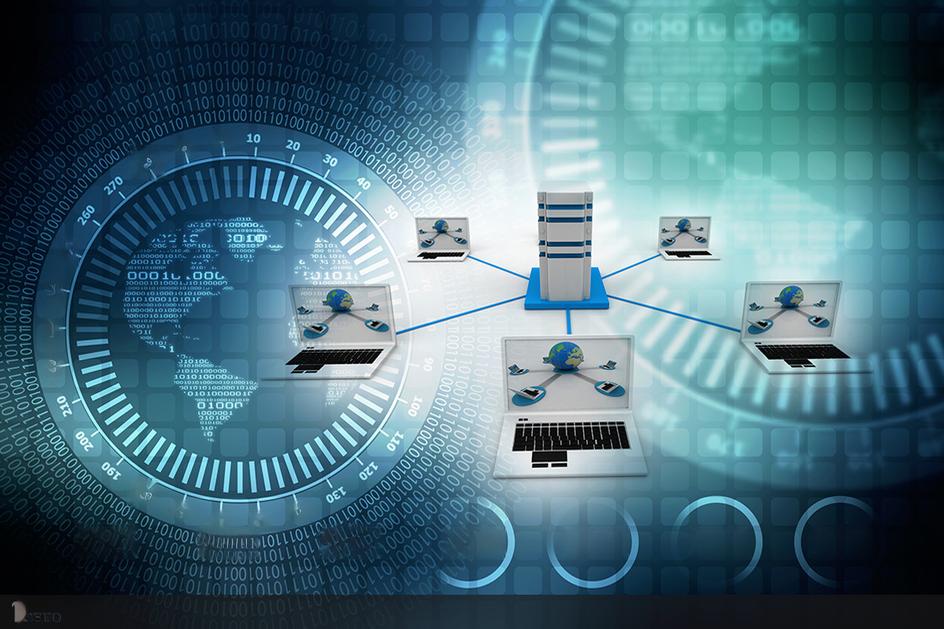联想b520一体机装固态硬盘_联想b520一体机装固态硬盘教程
在当今这个日新月异的时代,联想b520一体机装固态硬盘也在不断发展变化。今天,我将和大家探讨关于联想b520一体机装固态硬盘的今日更新,以期为大家带来新的启示。
1.联想台式电脑怎么加装固态硬盘吗
2.联想台式机加装固态硬盘
3.想求教下联想笔记本b5030电脑可以加装固态硬盘吗
4.联想一体机的这个接口可以接固态硬盘吗?

联想台式电脑怎么加装固态硬盘吗
1、固定硬盘现在大家多使用的固态硬盘是SATA接口2.5英寸的,把固态盘放到3.5英寸机械硬盘驱动器槽中固定即可。或买3.5英寸转2.5英寸硬盘支架,将SSD固定在支架上,再把支架放到3.5英寸机械硬盘驱动器槽中固定。
2、接好电源线和数据线。接口都是专用的,弄错了是插不进去的,对准相应的接口插好。固态盘多用作主盘,电源线用第1插槽。
3、以下给固态盘装上系统就是了。
联想台式机加装固态硬盘
联想笔记本电脑固态硬盘需要的工具:1、固态硬盘一块
2、联想笔记本电脑一台
具体操作方法如下:
1、要打开电脑的后盖,用十字的螺丝钉将后盖这三个位置的螺丝卸下,螺丝都旋松后,将盖板打开,这个螺丝是拿不出来的,旋转到感觉松了就可以了。
2、打开盖板后就可以看到,这个框框内空出来的位置,这个就是按着固态的位置,大小不到机械硬盘的四分之一。
3、装的时候要注意,这两个短脚上面的数量是不一样的,一个是六根,一个是五根,按图这个位置上方的是六根的脚,下方是5根的脚,不要安装错了,不然会损坏硬盘。
4、将硬盘斜30度左插进,只要位置对了,稍微用点力气,就可以装进去,要确安装到位。
5、安装到位后,用手轻轻的往下压,这个硬盘后面凹的位置,会对到主板上面的一个螺丝孔上面,将配件中的螺丝上到这个位置,将硬盘固定住。
6、这样就成功的安装好固态硬盘了,接下来把后盖装起来
7、将原来的几个螺丝上紧,固态硬盘就安装完成了。
想求教下联想笔记本b5030电脑可以加装固态硬盘吗
台式机加装固态硬盘教程第一步,准备安装工具:一根SATA转USB转接线、一根SATA数据线、一个硬盘支架及镙丝4枚,一个十字螺丝刀。第二步,安装固态硬盘、分区4K对齐:1.打开机箱盖,将SSD用2.5转3.5硬盘支架固定到机箱,用SATA线连接到主板,不分SATA接口顺序,插到SATA接口就行,正常开机进入系统,右键点击计算机--管理--磁盘管理加装了一个硬盘之后,“磁盘1“会显示你刚装上的SSD型号。1.右键你的SSD,点击”新添加卷“系统会提示你需要格式化,照着系统提示下一步-下一步,直至完成,这里需要注意的只有在”分配单元“时选择”4096“大小就行了。做完以上步骤,你的SSD的4K已经对齐,是不是很简单呢,不信?你可以用软件查看如果4K没有对齐的话,"1024ok”那里会显示红色字体“BAD”。2.也可以用软件对SSD分区(这里推荐分区助手),打开软件主页面,左侧‘分区对齐’,完成4K对齐。第三步,安装系统、系统迁移,这里也有两种选择:1.安装新系统,.右键计算机--管理--磁盘管理,右键你的SSD,点击“将分区标记为活动分区”如果没有将SSD标记为活动分区的话,电脑会自动进入到原先系统。(系统安装这里就跳过了)2.将之前机械硬盘上的系统数据迁移到SSD中,避免了重装系统的烦恼。这里还是推荐分区助手,打开软件主界面,左侧‘迁移OS到SSD/HDD’完成后电脑重启,进入第四步。第四步进入主板BIOS
联想一体机的这个接口可以接固态硬盘吗?
方法一:笔记本没有光驱位的情况,直接拆后盖把固态硬盘安装在原机械硬盘位置即可。
方法二:笔记本有光驱位的情况,拆卸光驱盘,然后上网买个笔记本型号光驱位硬盘托架,将固态硬盘装里面插电脑光驱位置即可。
注意:
一、在换装固态硬盘的时候,需要明确你笔记本硬盘接口是SATA接口还是IDE接口(怎么确定接口,百度你笔记本型号),相对年代久远灯笔记本是IDE接口,而目前市场上的固态硬盘都是是SATA接口,如果安装在原机械盘位置,需要购买接口转换线!
二、如果安装在光驱位,目前光驱位接口普通是sate2接口,购买笔记本型号光驱位硬盘托架的时候也要和卖家说明。
工具材料:
2.5寸SATA 硬盘盒/SATA转USB转接线
固态硬盘
十字螺丝刀
任意废弃的信用卡或会员卡2张
一块约40cm*40cm的软垫子
操作方法
01
将固态硬盘装入2.5寸SATA硬盘盒,然后里与电脑通过USB连接。这一步用SATA转USB的转接线也可以,我选择了硬盘盒主要是考虑到用硬盘盒可以把拆下来的旧硬盘改造成移动硬盘
02
固态硬盘初始化:在电脑磁盘管理中对固态硬盘进行格式化及分区操作,注意新的固态硬盘必须要进行格式化才能使用。
03
系统迁移:使用系统迁移软件将原电脑硬盘上的系统完整迁移到新的固态硬盘中,使用迁移的方式可以免去重装系统的麻烦且原来的电脑设置和文件都不会丢失。具体迁移软件根据固态硬盘品牌自行度娘
04
系统迁移完成后就可以开始拆机替换硬盘了。拆机时为了保护屏幕需要在屏幕下垫一个软垫子,如直接把屏幕扣在桌子有损坏屏幕的风险
05
先取掉底座的防滑垫,露出底座连接螺钉
06
松开底座连接螺钉,将底座从支撑杆上向外拔出
07
松开电脑下部的两颗螺钉(左右两端各有一颗),
注意其中一颗螺钉在保修防拆标签下面。撕掉防拆标签后,就不再享受保修了,请考虑好是否要继续拆机
08
用废弃的信用卡/会员卡,从底部螺钉处的凹槽开始用力撬开一道缝。然后沿四周滑动将整个后盖撬开。用卡插入和撬动时需要用力,听见咔哒的声音表示内部卡扣松开了。因为没有专业工具,这一步需要一些耐心。慢慢撬,有其他更好的工具也可使用,但注意不要用金属工具否则会破坏壳体外观。
09
撬开后盖后,直接可以看到硬盘。用螺丝刀拆下硬盘螺钉、拔出硬盘SATA连接线即可卸下旧硬盘。卸下硬盘后,再卸掉硬盘支架两个侧面的螺钉即可完全取出旧硬盘。然后按拆卸硬盘的逆向顺序安装复制好系统的固态硬盘。
10
固态硬盘安装完成后先不要急着扣上后盖,连接电源、键盘、鼠标开机确认可以进入系统后再扣上后盖。
11
安装固态硬盘到底有多大作用?下面两张图一张是安装前的鲁大师评分,一张是安装后鲁大师评分。跟之前比,简直要起飞了好吧
12
最后提醒,在旧硬盘系统中最好把驱动/系统版本都更新好然后再迁移到固态硬盘。如果没有提前操作,安装固态硬盘并首次进入系统后,强烈建议把系统和驱动都更新。在我安装过程中,就出现过关机/重启后不能从固态进入系统提示找不到系统媒介的问题,每次必须拔掉电源重插才能进入。开始以为中奖了,新买的固态盘就掉盘。折腾两天,再更新所有驱动和系统版本后解决了问题
特别提示
固态硬盘要初始化才能使用
第一时间更新所有驱动和系统版本降低兼容问题风险
好了,今天关于“联想b520一体机装固态硬盘”的话题就讲到这里了。希望大家能够对“联想b520一体机装固态硬盘”有更深入的认识,并且从我的回答中得到一些帮助。
声明:本站所有文章资源内容,如无特殊说明或标注,均为采集网络资源。如若本站内容侵犯了原著者的合法权益,可联系本站删除。